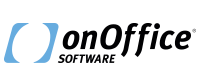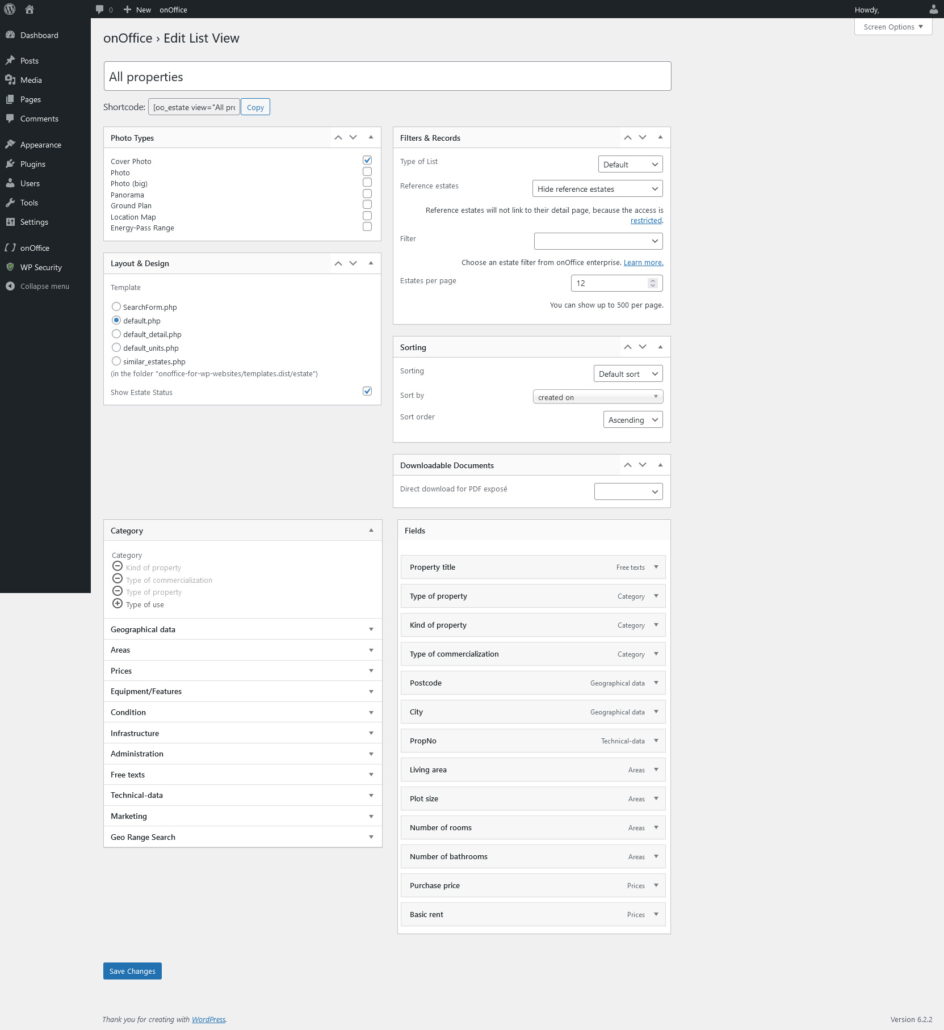Creazione
Crea un nuovo elenco di immobili in onOffice > Immobili e fai clic su “Nuovo” in alto. Inserisci un titolo, ad esempio: “Tutti gli immobili”.
Salva l’elenco degli immobili e copia lo shortcode che si trova sotto il titolo.
Incolla lo shortcode nella pagina di WordPress in cui vuoi visualizzare l’elenco. A tale scopo potrai anche creare una nuova pagina.
Pubblicazione immobili
Vai in onOffice enterprise, apri un immobile che vuoi pubblicare e passa alla scheda “Commercializzazione”. Nella casella “Sito internet personale” imposta “Pubblica” su “Sì”. Il salvataggio dell’immobile dovrebbe avvenire automaticamente.
Potresti non vedere immediatamente l’immobile sul tuo sito web, perché il plugin memorizza le pagine nella cache per un massimo di un’ora per garantire una migliore performance. Pertanto, se l’elenco è vuoto, ti consigliamo di svuotare la cache.
Modifiche
Modifica nuovamente l’elenco navigando su onOffice >> Immobili e facendo clic su “Modifica” sotto il nome dell’elenco.
In basso puoi impostare le informazioni da mostrare. Puoi selezionare i campi di onOffice enterprise dal riquadro a sinistra e aggiungerli all’elenco a destra. Inoltre, sempre a destra, è possibile modificare l’ordine dei campi.
Esempio: apri la categoria “Informazioni geografiche” a sinistra e fai clic sul “+” accanto al campo “Paese”. Questo campo viene aggiunto in fondo all’elenco dei campi sulla destra. Dopo aver salvato e ricaricato la pagina WordPress che utilizza lo shortcode, si dovrebbe vedere il campo “Paese” in ogni immobile.
Nel riquadro “Filtri e record di dati” puoi utilizzare i filtri di onOffice enterprise per mostrare solo determinati immobili nell’elenco. Esempio: puoi creare un elenco solo per gli immobili in acquisto e un altro solo per quelli in affitto. Nel campo di selezione “Limita selezione” potrai selezionare qualsiasi filtro pubblico presente in onOffice enterprise.
In seguito scoprirai come consentire ai visitatori di effettuare una ricerca di immobili.
Come posso migliorare la velocità delle pagine degli annunci immobiliari e delle pagine dettagliate?
- Consigliamo di rimuovere gli script e i CSS inutilizzati in WordPress
- Consigliamo di utilizzare Cloudimage per le immagini
Related links
Perché non riesco ad aprire la pagina dettagliata di un immobile di riferimento?
La pagina dettagliata degli immobili di riferimento viene visualizzata di default; in alternativa si può configurare nelle impostazioni della scheda ” Visualizzazione dettagliata” nel riquadro “Controllo dell’accesso”.
Perché i miei immobili di riferimento non vengono visualizzati?
Nell’elenco degli immobili creato vengono visualizzati gli elenchi di riferimento. Qui è possibile scegliere se gli immobili di riferimento devono essere mostrati (con o senza gli altri immobili) o nascosti.
Perché la mappa con i miei immobili (Google/OpenStreet) non viene visualizzata sul sito web?
La mappa viene visualizzata automaticamente se c’è un immobile per il quale sono stati inseriti/attivati i seguenti dati:
- Chiave API per Google Maps memorizzata nelle impostazioni del backend di WordPress.
- Naviga in onOffice enterprise, apri scheda “Commercializzazione” e spunta l’impostazione “Mostra sulla mappa” nel riquadro “Sito internet personale”.
- Condivisione indirizzo per “Portali / siti web / API” in onOffice enterprise (se non vuoi mostrare l’indirizzo esatto, puoi utilizzare indirizzi fittizi).
Related links
Perché non vengono trovati immobili?
- Non sono stati pubblicati immobili per il sito web. Apri la scheda “Commercializzazione”, e imposta l’impostazione “Pubblica” su “Sì” e assegna lo stato “Attivo” nel riquadro “Sito internet personale”.
- I diritti API dell’utente non sono impostati correttamente.
- Svuota la cache del plugin onOffice, degli altri plugin di caching e la cache del browser.
Related links
Come posso creare un elenco degli immobili preferiti?
Crea un nuovo elenco di immobili, seleziona il tipo di elenco “Elenco dei preferiti” in “Filtri e record di dati” e poi inserisci lo shortcode in una pagina. Nelle impostazioni del plugin, spunta la casella “Attiva l’elenco dei preferiti”, in modo che i riquadri siano dotati del pulsante “Preferiti”.
Come posso aggiungere più immagini / slider nella visualizzazione dell’elenco?
- Spunta tutti i tipi di foto nell’elenco per visualizzare tutte le immagini ( di default vengono visualizzate una sotto l’altra).
In teoria puoi inserire uno slider modificando il template. In pratica lo sconsigliamo, poiché incide fortemente sui tempi di caricamento, soprattutto quando ci sono molti immobili.
Come posso modificare il numero di immobili per pagina?
Nel plugin puoi configurare il numero di immobili per pagina nel rispettivo elenco di immobili alla voce “Filtri e record di dati”. Per una visualizzazione ordinata e interessante, consigliamo di scegliere tra 9 e 12. Si possono visualizzare al massimo 500 immobili per pagina, altrimenti si genera un errore.
Come posso modificare il numero di colonne nella visualizzazione dell’elenco degli immobili?
Come posso creare dei filtri per gli elenchi di immobili?
- Crea filtri di immobili in onOffice e salvali come “pubblici”, in modo che il plugin li riconosca.
- Svuota la cache del plugin così i filtri saranno visibili fin da subito.
Maggiori informazioni sulla creazione di filtri in onOffice sono disponibili nell’assistenza online. Se avete bisogno di aiuto per creare i filtri, contattate il supporto tecnico.