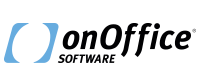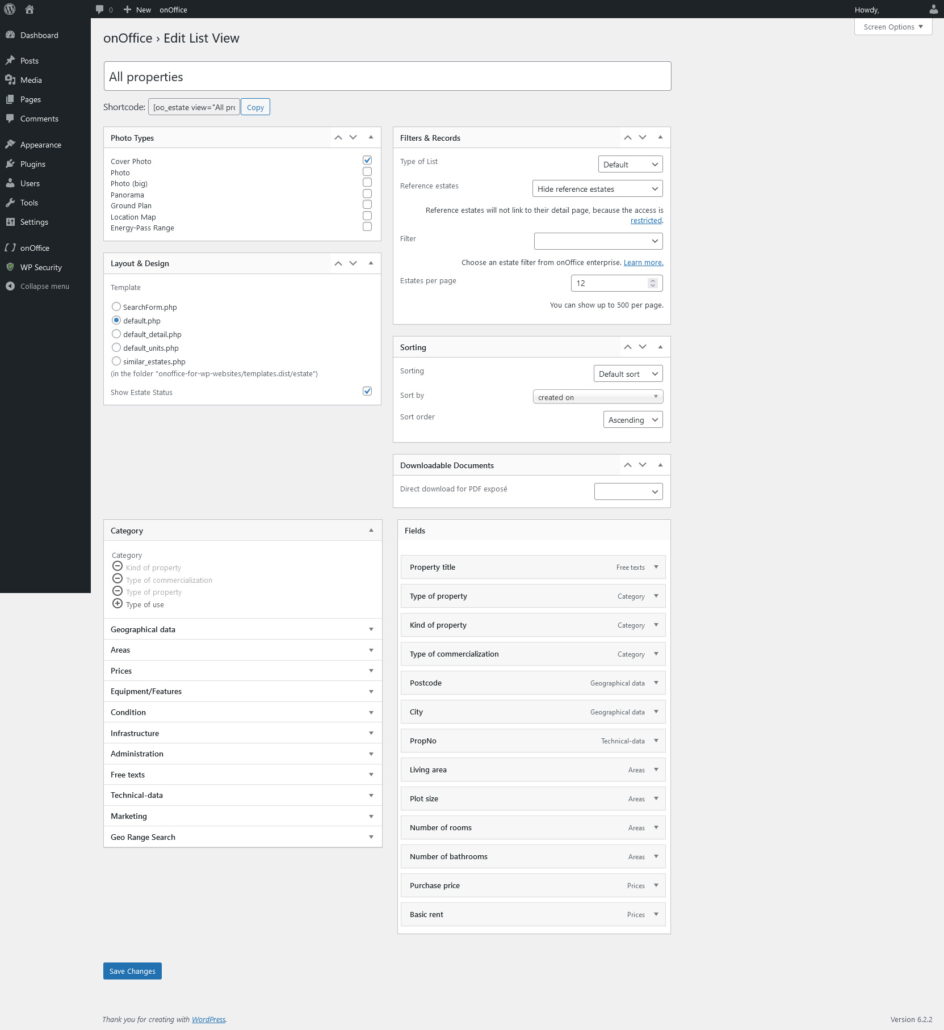Crear
Cree una nueva lista de inmuebles navegando a onOffice > Inmuebles y haciendo clic en “Nuevo” en la parte superior. Introduzca un título, por ejemplo: “Todos los inmuebles”.
Guarde la lista y copie el shortcode que se encuentra bajo el título.
Pegue el shortcode en una página de WordPress donde desee mostrar la lista. También puede crear una nueva página para este propósito.
Publicar inmuebles
En onOffice enterprise, abra un inmueble que desee publicar y vaya a la pestaña “Comercialización”. En la casilla “Página web propia”, establezca la opción “Publicar” en “sí”. El inmueble se guardará automáticamente.
Puede que no vea la propiedad inmediatamente en su sitio web porque el plug-in almacena las páginas en caché hasta una hora para un mejor rendimiento. Así que si ve una lista vacía, debe borrar la caché.
Personalizar
Vuelva a editar la lista accediendo a onOffice > Inmuebles y haciendo clic en “Editar” bajo el nombre de la lista.
En la parte inferior puede establecer qué información debe mostrarse. En el cuadro de la izquierda puede seleccionar campos de onOffice enterprise y añadirlos a la lista de la derecha. También puede ajustar el orden de los campos a la derecha.
Por ejemplo, abra la categoría “Datos geográficos” a la izquierda y haga clic en el signo más junto al campo “País”. Este campo se ha añadido a la parte inferior de la lista de campos de la derecha. Después de guardar y recargar la página de WordPress que utiliza el shortcode, debería ver que cada propiedad también muestra su país.
En la casilla “Filtros y registros” puede utilizar filtros de onOffice enterprise para mostrar sólo determinadas propiedades en la lista. Por ejemplo, puede crear una lista sólo para propiedades de compra y otra sólo para propiedades de alquiler. En el campo de selección “Restringir selección” puede seleccionar cualquier filtro público de onOffice enterprise.
Más adelante aprenderá a ofrecer a los visitantes una búsqueda de inmuebles.
¿Cómo puedo mejorar la velocidad de página de las listas de inmuebles/ páginas detalladas?
- Recomendamos eliminar los scripts y CSS no utilizados en WordPress
- Recomendamos utilizar Cloudimage para las imágenes
Related links
¿Por qué no puedo acceder a la página de detalles de una propiedad de referencia?
La página de detalles de las propiedades de referencia se muestra por defecto, esto se puede configurar en los ajustes de la pestaña “Vista detallada” en la casilla “Control de acceso”.
¿Por qué no aparecen mis inmuebles de referencia?
Las listas de referencia aparecen en la lista de inmuebles que ha creado. Aquí puede elegir entre: Ocultar inmuebles de referencia, Mostrar inmuebles de referencia (junto con otros) o Mostrar sólo inmuebles de referencia (todos las demás ocultos).
¿Por qué no aparece el mapa con mis inmuebles (Google/OpenStreet) en la página web?
El mapa se muestra automáticamente si hay una propiedad para la que se hayan introducido/activado los siguientes datos:
- Clave API para Google Maps almacenada en la configuración del backend de WordPress.
- Vaya a onOffice enterprise, abra la pestaña “Comercialización” y marque la opción “Mostrar en el mapa” en el recuadro “Página web propia”.
- Publicación de la dirección para “Portales/ Sitio web /API” en onOffice enterprise. (Si no se desea publicar la dirección exacta, se pueden utilizar las direcciones ficticias).
Related links
¿Por qué no se encuentra ningún inmueble?
- No se han publicado inmuebles para el sitio web. En la pestaña “Comercialización”, en el recuadro “Página web propia”, establezca el ajuste “Publicar” en “sí” y también establezca el estado en “Activo”.
- Los derechos API del usuario no están configurados correctamente.
- Vacíe la caché del plug-in de onOffice, de otros plug-ins de caché y la caché del navegador.
Related links
¿Cómo puedo crear una lista de favoritos/ marcadores?
Cree una nueva lista de inmuebles, seleccione el tipo de lista = “Lista de favoritos” en “Filtros y registros de datos” y, a continuación, integre el shortcode en una página. En los ajustes del plugin, marque la casilla “Activar lista de favoritos” para que las casillas reciban el botón “Favoritos”.
¿Cómo añado varias imágenes / slider en la vista de lista?
- Marque todos los tipos de fotos de la lista para mostrar todas las imágenes (por defecto se muestran una debajo de otra).
En teoría, es posible añadir un slider mediante la personalización de una plantilla. Sin embargo, no lo recomendamos, ya que tiene un impacto muy fuerte en los tiempos de carga, especialmente con muchas propiedades.
¿Cómo puedo cambiar el número de inmuebles por página?
En el plug-in, el número de inmuebles por página se puede ajustar en la respectiva lista de propiedades en “Filtro y registros de datos”. Recomendamos 9 o 12 para una visualización ordenada y atractiva. Se puede mostrar un máximo de 500 propiedades por página. Más de 500 provocará un error.
¿Cómo puedo cambiar el número de columnas en la lista de propiedades?
¿Cómo puedo crear una lista de inmuebles para sólo comprar o sólo alquilar?
- Cree un filtro de inmuebles en onOffice enterprise (debe estar configurado como “filtro público”).
- En el plugin, seleccione el filtro creado en la casilla “Restringir selección” de la lista de propiedades creada en la casilla “Filtros y conjuntos de datos”.
Related links
¿Cómo puedo crear filtros para las listas de inmuebles?
- Cree filtros de inmuebles en onOffice y guárdelos como “públicos” para que el plugin pueda reconocerlos.
- Vacíe la caché del plugin para que sean visibles inmediatamente.
Más información sobre la creación de filtros en onOffice en la asistencia online. Si necesita ayuda para crear filtros, póngase en contacto con el servicio de soporte técnico.