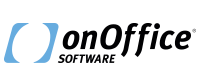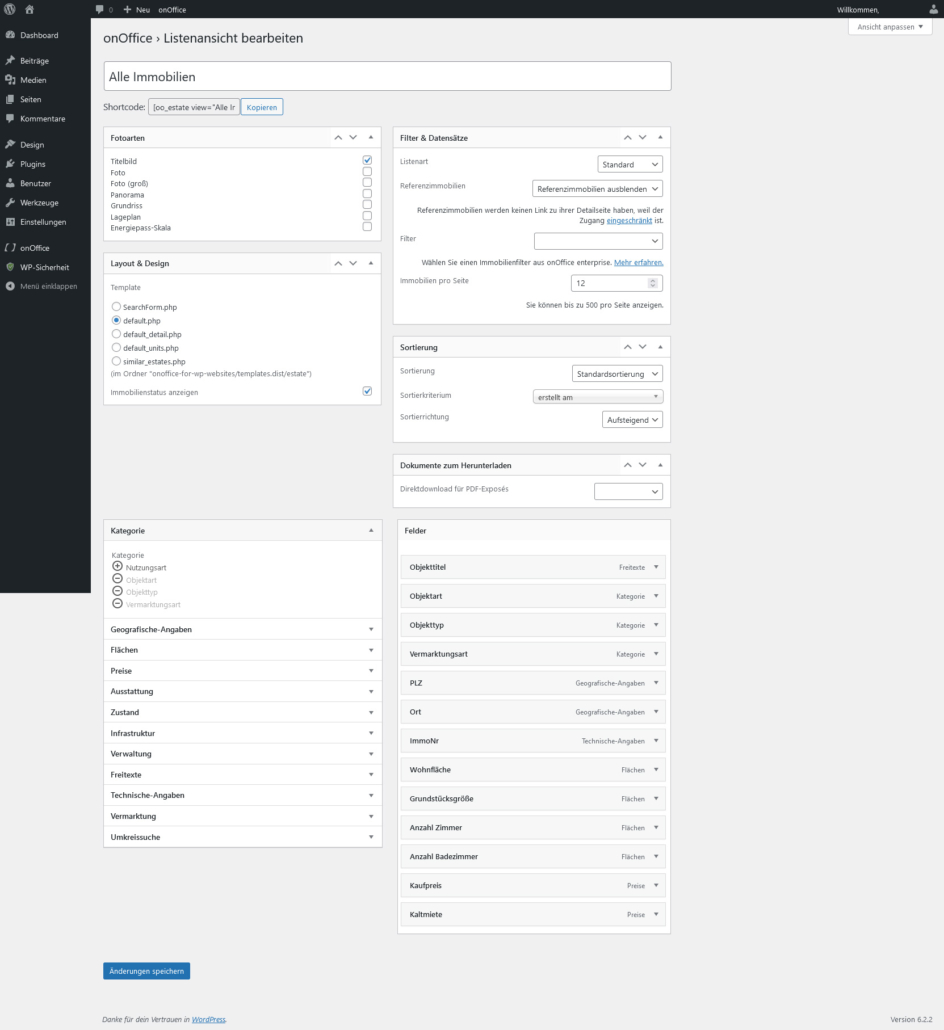Anlegen
Legen Sie eine neue Immobilienliste an, indem Sie zu onOffice > Immobilien navigieren und oben auf „Neu“ klicken. Geben Sie einen Titel ein, zum Beispiel: „Alle Immobilien“.
Speichern Sie die Immobilienliste und kopieren Sie den Shortcode, der unter dem Titel ist.
Fügen Sie den Shortcode auf einer WordPress-Seite ein, auf der Sie die Liste anzeigen möchten. Sie können dafür auch eine neue Seite anlegen.
Immobilien veröffentlichen
Öffnen Sie in onOffice enterprise eine Immobilie, die Sie veröffentlichen möchten, und gehen Sie auf den Reiter „Vermarktung“. Setzen Sie im Kasten „Eigene Internetseite“ die Einstellung „Veröffentlichen“ auf „ja“. Die Immobilie sollte automatisch gespeichert werden.
Sie sehen womöglich die Immobilie nicht sofort auf Ihrer Website, weil das Plugin für bessere Leistung Seiten bis zu einer Stunde im Cache zwischen speichert. Wenn Sie also eine leere Liste sehen, sollten Sie den Cache löschen.
Anpassen
Bearbeiten Sie die Liste erneut, in dem Sie zu onOffice > Immobilien navigieren und unter dem Listennamen auf „Bearbeiten“ klicken.
Unten können Sie einstellen, welche Informationen gezeigt werden sollen. Aus dem linken Kasten können Sie Felder aus onOffice enterprise auswählen und zur Liste rechts hinzufügen. Sie können auch die Reihenfolge der Felder rechts anpassen.
Öffnen Sie zum Beispiel links die Kategorie „Geografische-Angaben“ und klicken Sie auf das Plus neben dem Feld „Land“. Dieses Feld wurde nun unten in der Feldliste auf der rechten Seite hinzugefügt. Nachdem Sie speichern und die WordPress-Seite neu laden, welche den Shortcode verwendet, sollten Sie sehen, dass jede Immobilie auch ihr Land anzeigt.
Im Kasten „Filter und Datensätze“ können Sie Filter aus onOffice enterprise nutzen, um nur bestimmte Immobilien in der Liste anzuzeigen. So können Sie zum Beispiel eine Liste nur für Kaufimmobilien und eine andere nur für Mietimmobilien anlegen. Im Auswahlfeld „Auswahl einschränken“ können Sie jeden öffentlichen Filter aus onOffice enterprise auswählen.
Im späteren Verlauf lernen Sie, wie Sie Besuchern eine Immobiliensuche zur Verfügung stellen.
Wie verbessere ich den Pagespeed von Immobilienlisten / Detailseiten?
- Dequeue von ungenutzten Scripts und CSS etc. in WordPress
- Wir empfehlen Cloudimage für Bilder
Related links
Warum werden keine Immobilien gefunden?
- Es sind keine Immobilien für die Website veröffentlicht worden. Im Reiter “Vermarktung” im Kasten “Eigene Internetseite” die Einstellung “Veröffentlichen” auf “ja” setzen und auch mit dem Status “Aktiv” versehen?
- Die API Rechte des User sind nicht korrekt eingestellt.
- onOffice Plugin Cache, weitere Caching Plugins und den Browser Cache leeren
Related links
Warum taucht die Karte mit meinen Immobilien (Google/OpenStreet) nicht auf der Website auf?
Die Karte wird automatisch eingeblendet, solange es eine Immobilie gibt, für die die folgenden Dinge eingetragen/aktiv sind:
- API Key für Google Maps in den Einstellungen im WordPress Backend hinterlegt.
- In onOffice enterprise im Reiter „Vermarktung“ im Kasten „Eigene Internetseite“ die Einstellung „Auf Karte anzeigen” anhaken.
- Adressfreigabe für „Portale / Webseite / API“ in onOffice enterprise. (Falls eine Freigabe der genauen Adresse nicht gewünscht ist, können die fiktiven Adressen genutzt werden.)
Related links
Warum tauchen meine Referenzimmobilien nicht auf?
In der angelegten Immobilienliste sind Referenzlisten ausgestellt. Hier Auswahl möglich zwischen: Referenzimmobilien ausblenden, Referenzimmobilien anzeigen (mit anderen zusammen), oder Nur Referenzimmobilien anzeigen (alle anderen ausgeblendet)
Warum kann ich die Detailseite einer Referenzimmobilie nicht aufrufen?
Die Detailseite für Referenzimmobilien ist standardmäßig ausgestellt, diese kann in den Einstellungen im Reiter “Detailansicht” im Kasten “Zugangskontrolle” eingestellt werden.
Wie lege ich Filter für Immobilienlisten an?
- Immobilienfilter in onOffice anlegen und als “öffentlich” speichern, damit das Plugin diese erkennen kann.
- Plugin Cache leeren, damit diese sofort sichtbar sind.
Mehr zu Filter anlegen in onOffice in der enterprise Hilfe. Benötigen Sie Hilfe beim Anlegen von Filtern, wenden Sie sich gerne an den technischen Support.
Related links
Wie kann ich die Anzahl der Spalten bei der Immobilien Listenansicht ändern?
Wie kann ich die Anzahl der Immobilien pro Seite ändern?
Im Plugin kann in der jeweiligen Immobilienliste unter “Filter & Datensätze” die Anzahl der Immobilien pro Seite eingestellt werden. Wir empfehlen 9 oder 12 für eine geordnete und ansprechende Darstellung. Es können maximal bis zu 500 Immobilien pro Seite angezeigt werden. Mehr als 500 verursachen einen Fehler.
Wie erstelle ich eine Favoritenliste/Merkliste?
Neue Immobilienliste erstellen, bei “Filter & Datensätze” die Listenart = Favoritenliste auswählen und dann den Shortcode auf einer Seite einbinden. In den Einstellungen des Plugins den Haken bei Merkliste aktivieren setzen, damit die Kacheln den “Favoriten” Button erhalten
Wie füge ich mehrere Bilder / Slider in Listenansicht hinzu?
- Alle Fotoarten in der Liste anhaken, um alle Bilder auszugeben (diese werden Standardmäßig untereinander dargestellt)
Ein Slider ist theoretisch mit einer Template Anpassung möglich. Wir raten jedoch davon ab, da dies die Ladezeiten sehr stark beeinflusst, insbesondere bei vielen Immobilien.